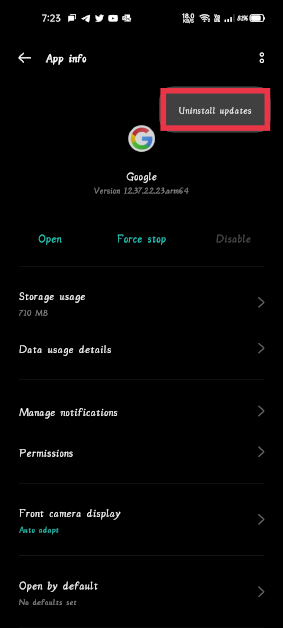Restart your Smartphone
You may find it funny but we keep using this method in most of our Android tips and tricks as despite being very basic, it is still one of the best ways to fix all kinds of issues on Android smartphones. Most of you already know how to restart your phone using the power button. If it doesn’t restart automatically, you may try a forced reboot option by long holding the power button. After doing a restart or a force reboot, try using the Google app again and check if it solves the issue. If still, the Google App keeps crashing try the next method.
Clean the cache and data of Google App
The next way you may use is to clean the cache and data of the Google App. You may know that cleaning the cache on Android can help you fix many troubles. Additionally, clearing app data can also fix the problem for you. The Google app ends up consuming data in GBs from the storage in your smartphone after constant utilisation, so it becomes important to clear it timely.
Look for the Google app on your phone and long-press on the app icon.
Now tap on the little “i” (info) button from the pop-up menu.
Tap on Storage and cache.
After that, press clear cache and then on clear storage
Tap on Clear All Data on the confirmation pop-up.
That’s it. Now, relaunch the Google app and see if the issue is gone. If still, the Google App keeps crashing try the next method. Read also: Top 5 ways to fix if you are unable to download apps on your Android phone?
Force stop the Google App
Another way to Fix the ‘Google Keeps Stopping’ Error is this one. You can additionally force prevent the Google app to restore the problem. As you know, forcing it to stop puts an end to all the background and foreground activities and can restore the crashing issue. Here’s how to force stop the app:
Open Settings in your Android smartphone.
Go to the Apps & notifications and tap “See all apps” or “App data”.
Here choose Google from the list.
On the app information page, tap force stop and OK at the pop-up.
That’s it. Now, try opening the Google app once more, and you may not see the ‘Google keeps stopping’ issue any longer. If still the Google App keeps crashing try the next method.
Uninstall Google App Updates
As this issue is a result of an update, you may also try to restore it by way of uninstalling the latest update. Alright, here’s how to uninstall the latest update:
Find the Google app within the app drawer and long-press the app icon.
Now, tap at the ‘i’ button (or App info) to go to the app info page of the Google app.
Tap on the 3 dots menu located at the top-right corner of the app info page.
Now, tap “Uninstall updates”, after which press “OK” to confirm.
The Google app must now not be stopped after this. But, you should keep away from updating the app till Google releases a new stable update. So, these are the 4 Ways to fix ‘Google Keeps Stopping’ Error on Your Android Phone. We hope that by following these ways to fix the problem easily. If you think we missed any other way to fix this issue please let us know in the comments section below. Read also: How to fix the USB drive format error message in Windows For the latest gadget and tech news, and gadget reviews, follow us on Twitter, Facebook and Instagram. For newest tech & gadget videos subscribe to our YouTube Channel. You can also stay up to date using the Gadget Bridge Android App. You can find the latest car and bike news here.